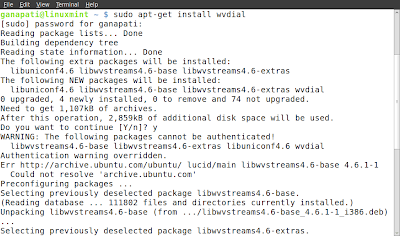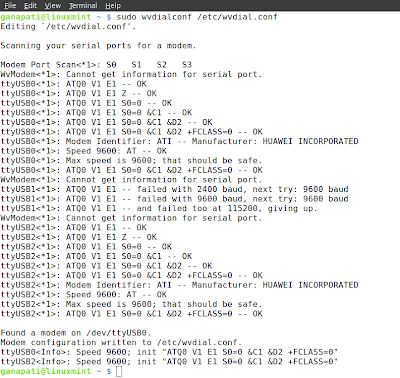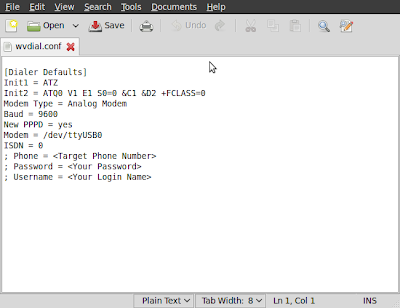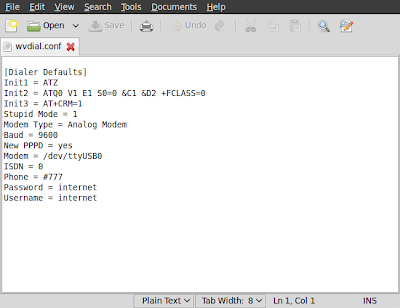| VBscript file is as follows:(Creator.vbs) ' ------------------- SCRIPT CONFIGURATION -------------------------- strDomainName="winserver.myhome" strExcelPath = "c:\data.xls" strFolderPath = "" intStartRow = 2 ' -------------------- END CONFIGURATION ---------------------------- '----------------------READING FROM EXCEL-------------------- On Error Resume Next set objExcel = CreateObject("Excel.Application") if Err.Number <> 0 then Wscript.Echo "Excel application not installed." Wscript.Quit end if On Error GoTo 0 objExcel.WorkBooks.Open strExcelPath set objSheet = objExcel.ActiveWorkbook.Worksheets(1) intRow = intStartRow do while objSheet.Cells(intRow, 1).Value <> "" '----------------------ASSIGN VARIABLE FROM EXCEL-------------------- strFirstName=objSheet.Cells(intRow, 1).Value strLastName=objSheet.Cells(intRow, 2).Value strUserName=objSheet.Cells(intRow, 3).Value '---------------------------CREATING FOLDER-------------------------- strFolderPath = "C:\" & strUserName set objFSO = CreateObject("Scripting.FileSystemObject") objFSO.createFolder(strFolderPath) 'The following code creates a user object and sets several attributes. '--------------------------------------------------------------------- set objParent = GetObject("LDAP://" & strDomainName & ".com") set objUser = objParent.Create("user", "cn=" & strUserName) objUser.Put "sAMAccountName", strUserName objUser.Put "userPrincipalName", strUserName & "@winserver.com" objUser.Put "givenName", strFirstName objUser.Put "sn", strLastName objUser.Put "displayName", strFirstName & " " & strLastName objUser.Put "homeDirectory", "\\gdhome\" & objUser.Get("sAMAccountName") objUser.Put "homeDrive", "z:" objUser.SetInfo objUser.SetPassword("") objUser.AccountDisabled = FALSE objUser.SetInfo '------------------ SHARE FOLDER AND GRANT PERMISSION ---------------- Set wshShell = WScript.CreateObject("Wscript.Shell") strcmd="c:\mybat.bat " & strUserName & " " & strFolderPath & " " & "winserver\Administrator" WScript.Echo strcmd wshShell.Run strcmd intRow = intRow + 1 loop objExcel.ActiveWorkbook.Close objExcel.Application.Quit Wscript.Echo "Done" Most of the codes are self explanatory but when it came to the section of “SHARE FOLDER AND GRANT PERMISSION”, I could not use the VBScript anymore and had to depend on a DOS Batch file mybat.bat. Codes for mybat.bat
net share %1=%2 /grant:%1,Change subinacl /share %1 /grant=%3=F How to run it: In my case all the files are located in the c: root directory. I simply run the script by double clicking the script and wait for the message “Done”, which takes less than a minute for creating around 50 users in my machine.
Figure 2: C Drive before running Script

Figure 3: C Drive after running script

Figure 4: Users created in AD

Figure 5: File permission of mahendh

Figure 6: General tab of user properties

Figure 7: Profile of user ISSUES that is still bothering me are: - Unable to use VBscript in sharing and granting permission.
- When users are created, they are created in under the domain and I could not find a way to place them directly inside a container. So I had to move these users manually to the appropriate container.
|